Ang Adobe Illustrator ay software na nagbibigay-daan sa iyong lumikha ng mga graphics para sa iba't ibang layunin. Kapag nagtatrabaho sa programa at ilang iba pang mga graphic editor, madalas mong kailangang gumuhit gamit ang Pen tool, na lumilikha ng mga landas. Ang panulat ay isang instrumento na tumatagal ng ilang oras upang masanay. Para sa mga nagsisimula, ang proseso ng paglikha at pagmamanipula ng mga anchor o anchor point ay maaaring maging mahirap lalo na. Bago sumabak sa pag-aaral ng mga anchor point, kailangan mo munang matutunan ang tungkol sa mga landas na batayan ng pagtatrabaho sa programa.
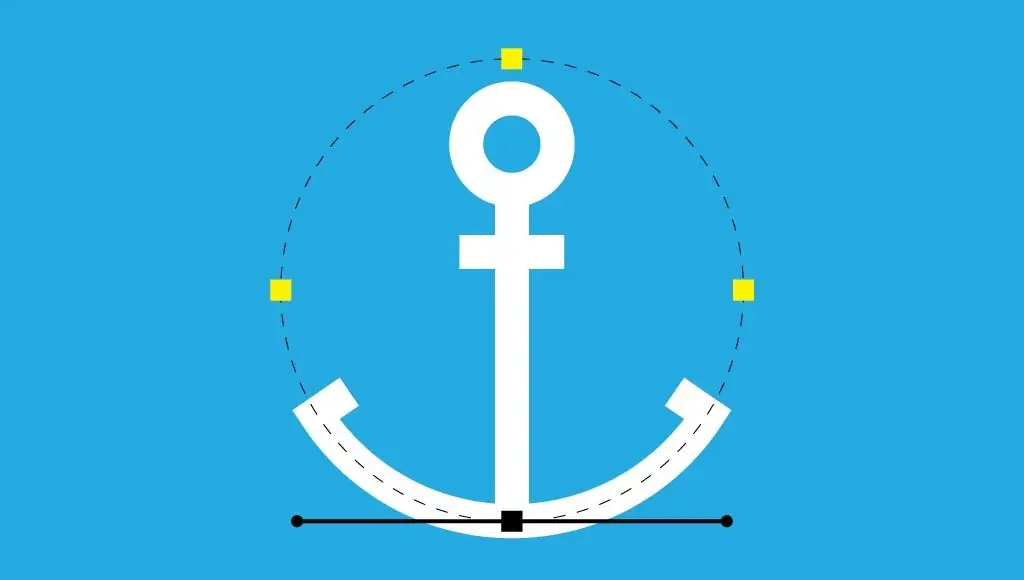
Ano ang landas
Sa Illustrator, ang mga landas ay sentro sa paglikha ng iba't ibang hugis. Sila ang mga baseline na bumubuo sa mga bagay. Ang landas ay ang itim na tuwid na linya na lumilitaw kapag gumuhit ng isang linya sa editor ng graphics. Binubuo ito ng isang serye ng mga anchor point at mga segment ng linya sa pagitan ng mga puntong iyon. Ang mga punto sa magkabilang dulo ng landas ay mayroonmga gabay na maaaring gamitin upang kontrolin ang isang hubog na linya. Ang kahulugan ng mga anchor point ay medyo simple - ang mga ito ay ang mga lumikha ng isang tabas o landas. Mayroong tatlong pangunahing uri ng naturang mga punto. Ang ilan ay lumikha ng isang makinis na kurba, ang iba - mga punto ng sulok - ay nasa tuktok ng isang matinding anggulo, sa pagitan ng dalawang mga segment ng linya, at mayroon ding mga hybrid na punto, sa isang gilid kung saan mayroong isang hubog na linya, at sa kabilang banda - isang tuwid linya. Ang pag-convert ng isang anchor point sa Illustrator patungo sa isa pa ay medyo madali, ngunit ang pag-master ng tool ay nangangailangan ng kaunting pagsasanay.
Ano ang anchor point
Sa totoo lang, ang path ay isang linya, na maaaring binubuo ng ilang puntos. Ang pangunahing path na may dalawang endpoint ay tinatawag na open path, habang ang hugis na walang endpoint ay tinatawag na closed path. Kapag ang dalawa o higit pang mga segment ay konektado, ang resultang konstruksyon ay tinatawag na compound path. Ang mga anchor o anchor point sa mga dulo ng isang landas ay nagbibigay ng kontrol sa mga graphic designer sa direksyon ng landas at sa curvature ng linya. Ang mga sulok na punto ay maaaring magkonekta ng mga tuwid na linya, mga kurbadong linya, o isang kumbinasyon ng dalawa, ngunit sa lahat ng pagkakataon ay umiiral ang mga ito upang payagan ang landas na magbago ng direksyon. Sa kabilang banda, ang mga puntong lumilikha ng isang makinis na kurba ay idinisenyo upang ang landas ay magpatuloy bilang isang makinis na linya, nang walang anumang biglaang pagbabago sa direksyon o kurbada.
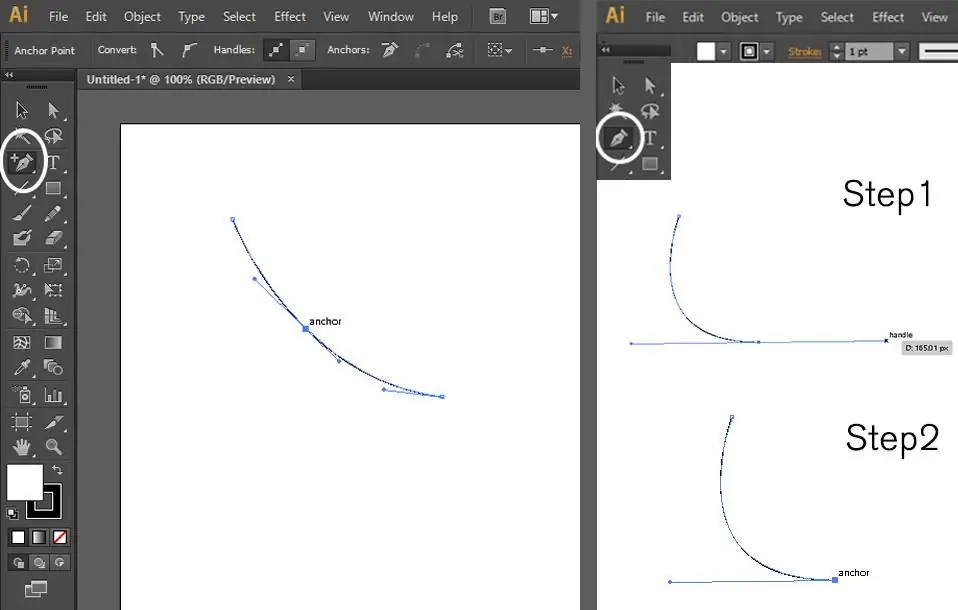
Ano ang mga anchor point para sa
Kapag nagdidisenyo ng mga graphics sa Adobe Illustrator, kakailanganin mong gumawa ng sarili mong mga linya gamit ang mga puntong ito. Hindi mahalaga kung aling instrumento kagagamitin mo. Lapis, panulat o brush - lahat sila ay nauugnay sa mga anchor point na nagbibigay ng direksyon sa bawat landas sa proseso ng pagguhit. Ang pag-unawa kung paano gumawa at magbago ng mga anchor point ay makakatulong sa iyong lumikha ng mga detalyado at naka-istilong logo, ilustrasyon, at graphics para sa web, na nagbibigay sa iyo ng higit na kontrol sa iyong disenyo sa Illustrator.
Paano magdagdag o mag-alis ng GCP network
Sa isip, ang iyong disenyo ay dapat gumamit ng kaunti sa mga tuldok na ito hangga't maaari upang ang mga linya ay mas makinis at ang pattern ay mabilis na mabago. Kung napili ang Pen tool, kapag nag-hover ka sa path, papalitan ito ng tool para sa pagdaragdag ng anchor point, at kapag lumipat ka dito, papalitan ito ng tool para sa pagtanggal ng punto. Upang mag-alis ng maraming puntos, piliin ang mga ito at pagkatapos ay gamitin ang tool na ito. Para magdagdag ng anchor point, i-click lang ang bahagi ng path na gusto mong baguhin.
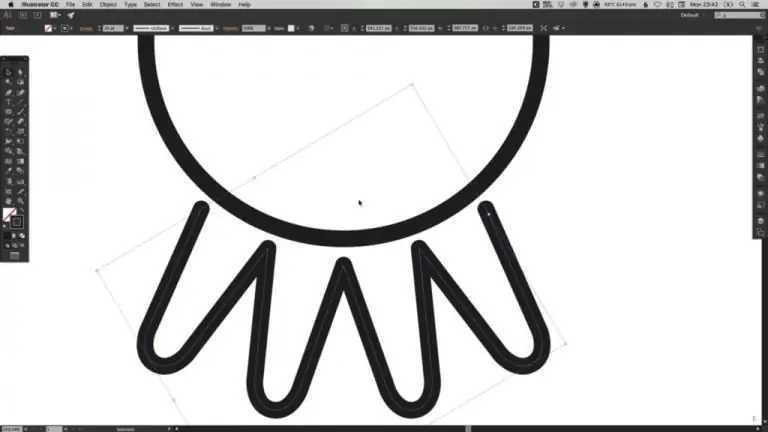
Paano gumuhit ng arko
Maaari mong simulan ang pag-aaral kung paano gumawa ng mga anchor point gamit ang pen tool. Gumuhit muna tayo ng arko. Maaari mong iguhit ang arko na ito sa pamamagitan ng paglalagay ng isang punto sa artboard, paglalagay ng isa pang punto sa tabi nito, at pag-drag sa guide tendril. Bilang kahalili, maaari kang maglagay ng tuldok at agad na pahabain ang tendril, at pagkatapos ay gumuhit ng pangalawang tuldok at i-drag ang gabay nito upang bumuo ng isang makinis na arko. Gamit ang parehong paraan, maaari kang gumuhit ng maraming arko at pagkatapos ay ikonekta ang mga ito upang lumikha ng ilang uri ng hugis.
Pag-align ng punto
Pag-alignAng mga anchor point ay gumagana sa parehong paraan tulad ng pag-align ng mga bagay. Halimbawa, kung kailangan mong pagsamahin ang ilang mga punto at itakda ang mga ito sa parehong linya, gamit ang isa na matatagpuan sa itaas ng lahat bilang isang anchor, maaari mong gamitin ang tool sa pag-align. Una, siguraduhin na ang Align to Key Anchor na opsyon ay aktibo sa Align palette. Karaniwan itong nangyayari nang awtomatiko kapag manu-manong pumipili ng mga punto. Pagkatapos ay i-click ang pindutang Vertical Align Center. Mapapansin mo na ang punto sa itaas ng iba ay hindi gumagalaw. Ang lahat ng iba ay nakahanay ayon sa mga coordinate ng anchor point, na matatagpuan patayo sa itaas.
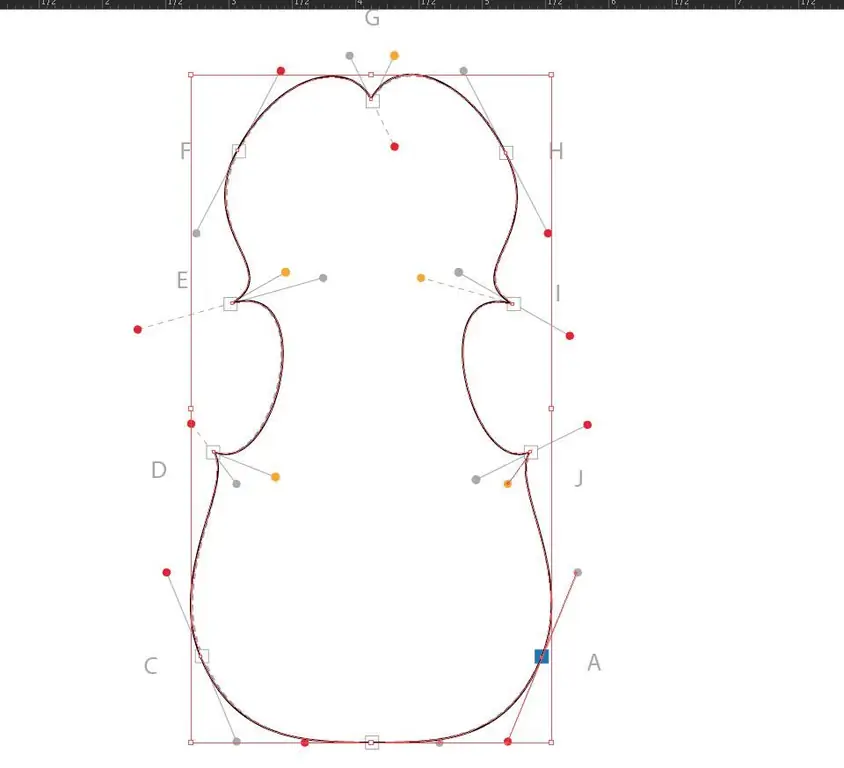
Paggawa ng Hugis at Mga Matalinong Gabay
Ang isang hugis ay nilikha sa Adobe Illustrator sa pamamagitan ng pagdaragdag ng mga karagdagang puntos sa orihinal na segment. Kung gusto mong punan ang isang hugis ng isang kulay o gradient, kailangan mong isara ang landas nito. Nangangahulugan ito na kailangan mong bumalik sa orihinal na anchor point. Kapag ini-hover mo ang iyong mouse sa ibabaw nito, may lalabas na bilog. Nangangahulugan ito na ito ang simula ng landas at ang tabas ay maaaring sarado. Maaari mong i-on at i-off ang Mga Smart Guide mula sa menu ng View. Ito ay mga visual na linya ng tulong na nagpapakita ng mga gabay para sa anumang mga anchor point na ipapasa mo sa loob ng 2 pixel na saklaw na 0, 45, o 90°. Bilang default, sa mga setting ng Illustrator, sinusubukan ng mga matalinong gabay na hanapin at ipakita ang pinakamahusay na mga direksyon sa pagitan nila. Maaari mong kanselahin ang kanilang pagkilos sa pamamagitan ng pagpindot sa Esc key, at pagkatapos ay pag-click sa huling punto ng contour.
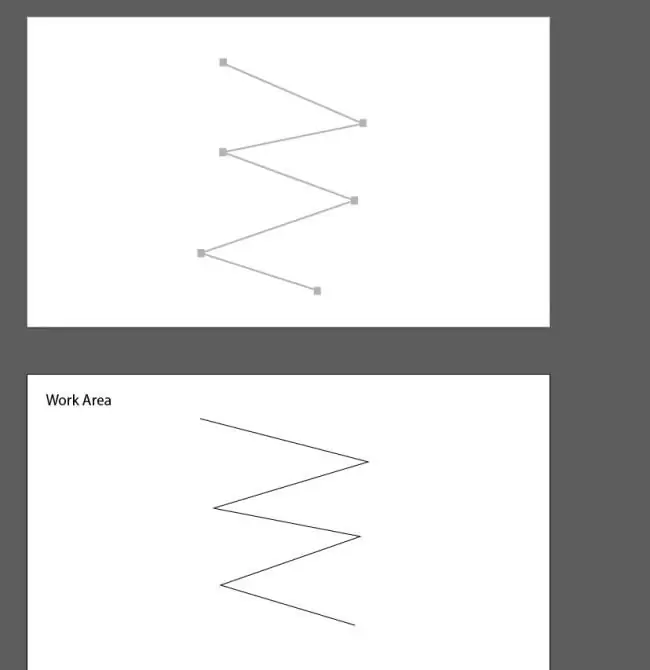
Paggamit ng iba't ibang uri ng punto
Ang paggamit ng mga tuwid na sulok na anchor point ay pinakamahusay na gumuhit ng mga bagay na may matitigas na sulok tulad ng mga parihaba, tatsulok. Iyon ay, ito ay lahat ng bagay na eksklusibong binubuo ng mga tuwid na linya at hindi hubog. Ang mga anchor point na nagbibigay-daan sa iyo upang lumikha ng isang maayos na hubog na paglipat mula sa isang linya patungo sa isa pa at ang mga makinis na arko ay kinakailangan para sa pagguhit ng mga character, landscape at iba pang mga layunin. Ang kurba ay kurbado upang sundan ang dalawang punto ng direksyon. Kung gusto mong gamitin ang Pen Tool upang gumuhit ng mga bilugan na parihaba, kailangan mo ng kumbinasyon ng dalawang uri ng mga anchor point. Sa kasong ito, makakakita ka ng mga espesyal na gabay na nasa isang gilid lamang at ibaluktot ang isa sa mga segment ng linya, habang iniiwan ang isa pang tuwid. Kinokontrol nila ang isang hubog na segment, hindi isang tuwid - mahalagang tandaan ito.






