Maaga o huli, halos lahat ng nagtatrabaho sa isang text editor ay nahaharap sa pangangailangang maglagay ng mga square bracket sa print. Sa keyboard, malinaw na nakikita ang mga character na ito, ngunit kapag nagta-type sa Cyrillic, ang paggamit ng mga karaniwang key ay humahantong sa labis na oras at mga error, kaya maraming tao ang nagtataka kung paano gumawa ng mga square bracket nang mabilis nang hindi lumilipat ng mga layout.
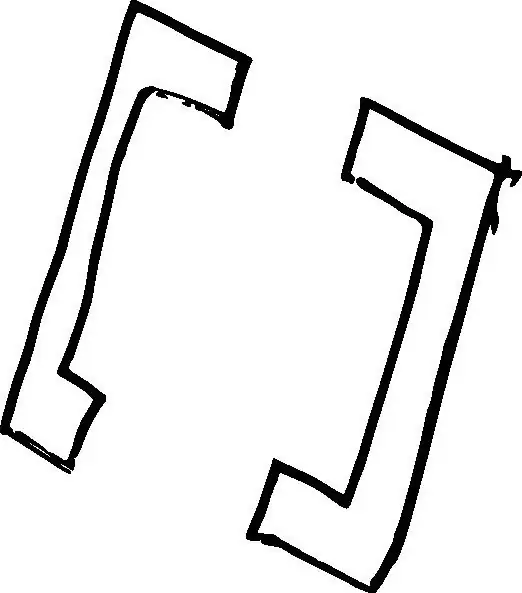
Kapag ginamit ang mga square bracket
Sa text sa Russian, ang square bracket ay maaaring magsagawa ng iba't ibang function.
Una, ito ang tradisyonal na disenyo ng phonetic transcription, kaya maaaring kailanganin ng mga mag-aaral ang sign na ito kapag nagta-type ng text sa phonetics o kumukumpleto ng gawain sa isang banyagang wika.
Pangalawa, ang mga komento ng may-akda sa loob ng sinipi na teksto ay inilalagay sa mga square bracket. Kadalasan, ang komentaryo, bilang karagdagan sa mga bracket, ay ibinibigay sa mga inisyal ng may-akda: "Sa taong iyon, kilala na nila ang marami sa kanya [A. S. Pushkin. - M. O.] mga taludtod ayon sa puso.”

Sa wakas, kamakailan sa mga ganitong bracketAng mga bibliograpikong sanggunian sa listahan ng mga sanggunian ay ipinahiwatig (ang numero ng publikasyon sa listahan o ang apelyido ng may-akda, taon ng publikasyon at numero ng pahina ay maaaring ipahiwatig, depende sa kinakailangan ng genre o edisyon).
Bukod dito, ginagamit ang mga square bracket kapag nagsusulat ng matematika at iba pang mga formula.
Karaniwang paggamit ng key
Kapag nagpi-print, naglalagay ng pagbubukas o pagsasara ng square bracket sa pamamagitan ng pagpindot sa kaukulang key (ang mga letrang Ruso X at Ъ ay matatagpuan din sa mga ito), kung ang keyboard ay isinalin sa Latin na layout. Iyon ay, kapag nagpi-print sa Russian, ang pagkakasunud-sunod ng mga aksyon ay dapat na ang mga sumusunod: baguhin ang layout - buksan ang bracket key - baguhin ang layout - i-print ang teksto sa loob ng mga bracket - baguhin ang layout - pagsasara ng bracket - lumipat pabalik sa Cyrillic na mga titik.
Ang pag-alala sa sequence na ito ay napakasimple, ito ay ganap na lohikal, ngunit kadalasan ay isang medyo malaking bilang ng mga error ang nangyayari dahil sa katotohanan na ang typist ay hindi lumilipat mula sa isang alpabeto patungo sa isa pa sa oras. Samakatuwid, ang paraang ito ay angkop lamang para sa paglalagay ng mga solong bracket.
Pagtatakda ng sign gamit ang mouse
Nakikita ng maraming tao na medyo maginhawa kapag ang isang square bracket ay na-type gamit ang mouse at isang menu. Upang gawin ito, pumunta sa tab na "Ipasok", hanapin ang pindutang "Simbolo" at i-click ito. Ipapakita ng drop-down na listahan ang alinman sa mga default na espesyal na character o ang huling mga espesyal na character na iyong ginamit. Upang makita ang square bracket sa listahang ito, kailangan mong i-click ang "Iba pang mga simbolo", hanapin ang mga kinakailangang bracket sa mga character at i-print ang mga ito nang paisa-isa sa kasalukuyangdokumento. Parehong nakikita ang pagbubukas at pagsasara ng mga character sa drop-down na listahan ng Mga Simbolo at madaling maipasok gamit ang mouse.
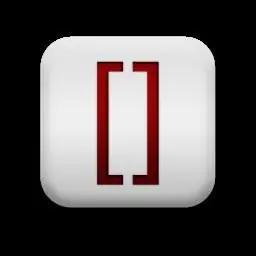
Malayo rin ito sa pinakamakatuwirang paraan, ngunit nakakaakit ito ng marami dahil hindi mo kailangang lumipat mula sa isang layout patungo sa isa pa.
Pagtatalaga ng espesyal na keyboard shortcut
Kung sakaling kailangang palaging i-type ang mga square bracket sa Word, mas mainam na magtalaga ng espesyal na keyboard shortcut para maiwasan ang patuloy na pagpapalipat-lipat sa pagitan ng mga layout. Ito marahil ang pinaka-maginhawang paraan para sa paglalagay ng mga character na ito.
Upang magtalaga ng keyboard shortcut para sa parehong mga character, pumunta sa tab na "Ipasok", i-click ang mga button na "Simbolo", at pagkatapos - "Iba Pang Mga Simbolo." Sa window na bubukas, makikita mo ang isang listahan ng mga character kung saan kailangan mong maghanap ng mga square bracket. Mag-click sa pambungad na bracket, at pagkatapos ay sa pindutang "Keyboard Shortcut". Magbubukas ito ng bagong dialog box. Ilagay ang cursor sa field na "Bagong keyboard shortcut" at pindutin nang sabay, halimbawa, Ctrl at X (i.e. [) - "Italaga". Gawin din ito para sa closing brace.
Ngayon habang nagtatrabaho, kailangan mo lang pindutin ang Ctrl key at X o b nang sabay, at ang square bracket sign ay ipi-print nang hindi binabago ang layout ng keyboard.

Siya nga pala, sa ganitong paraan maaari kang magtalaga ng mga susi sa iba pang mga espesyal na character na palagi mong ginagamit. Halimbawa, ang mga ito ay maaaring mga gitling, mga gitling, copyright, dolyar,"aso", atbp.
Paggamit ng feature na Find and Replace
Sa kabila ng katotohanan na ang pagtatalaga ng isang keyboard shortcut ay tila ang pinaka-maginhawang paraan, ang square bracket sa keyboard sa pangkalahatan ay tila sa marami ay medyo nauubos. Para sa bilis ng pag-type at upang hindi magambala ng mga teknikal na nuances habang nagtatrabaho, marami ang nag-imbento ng "tuso" na mga paraan upang mag-print ng mga square bracket at iba pang mga character. Halimbawa, kadalasan sa panahon ng trabaho, sa halip na mga square bracket, isang kondisyon at maginhawang kumbinasyon ng mga character ang naka-print, na pagkatapos ay binago sa square bracket gamit ang paghahanap at pagpapalit.
Halimbawa, ang sign ng opening bracket ay maaaring palitan ng tatlong panaklong (((, at ang sign ng closing bracket ay maaaring palitan ng tatlong slash ///. Ang mga conditional sign na ito ay maaaring piliin upang ito ay hindi nakakasagabal sa trabaho at maginhawa para sa iyo.
Pagkatapos, kapag nakumpleto ang gawain sa dokumento, kailangan mong pindutin ang Ctrl + F key, sa window na bubukas - ang tab na "Palitan". Sa field na "Hanapin", i-type ang conditional key na kumbinasyon para sa opening square bracket, at sa field na "Palitan" - ang character mismo. "Palitan ang Lahat". Dapat na ulitin ang parehong para sa closing bracket.
Sa pangkalahatan, kapag nagtatrabaho sa malalaking dokumento at patuloy na nangangailangan ng mga square bracket, ginagamit ang paraan ng pagtatalaga ng keyboard shortcut.






